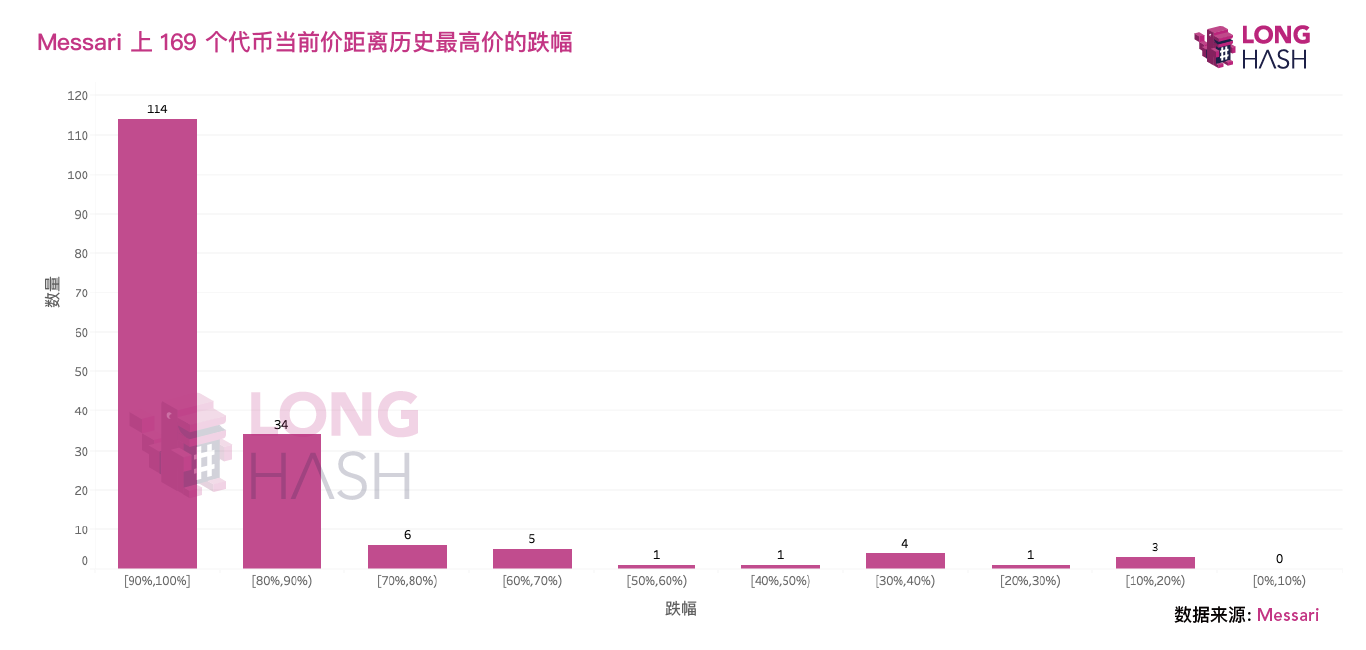主页 > imtoken在新手机上登录 > 教你用U盘安装系统图(台式机U盘安装系统步骤)
教你用U盘安装系统图(台式机U盘安装系统步骤)
imtoken在新手机上登录 2023-12-18 05:11:09
以前是用光驱盘安装系统,现在逐渐用U盘安装,更方便快捷。 但是很多新手并不知道如何使用U盘安装系统。 下面小编为大家展示U盘安装系统示意图。
随着时代的发展,重装系统的方法也越来越简单方便,U盘安装系统是比较流行的方法之一。 但是很多网友还是不知道如何用U盘安装系统。 下面小编给大家展示一下使用U盘安装系统的示意图。
准备工具:
一台可以上网的电脑
8G或以上空U盘
具体步骤如下:
1、关闭杀毒软件,下载安装魔猪一键重装系统软件etc怎么安装方法图解etc怎么安装方法图解,将U盘插入电脑USB接口。
2、点击界面左侧的“生产系统”,下一步选择“开始生产”。


3、勾选需要安装的windows系统,点击界面右下角的“开始制作”按钮。


4、等待提示“启动U盘制作成功”后,即可直接拔出U盘。


5、将U盘插入电脑,开机后快速间歇按下热键进入快速启动菜单(注:启动热键一般在电脑品牌标识下方会有提示)。


6、进入快速启动菜单界面后,选择U盘启动项,回车,进入PE选择界面。


7、使用上下键移动到“启动win10x64PE(2G以上内存运行)”回车进入。


8、选择要安装的系统版本,点击“安装”。 目标分区一般为“C盘”,点击“立即安装”。




9、系统安装完成后,根据提示拔下U盘,点击“立即重启”即可完成电脑安装。


10、进入如下界面,表示安装成功。


以上是U盘安装系统的示意图。 需要的朋友可以下载使用。